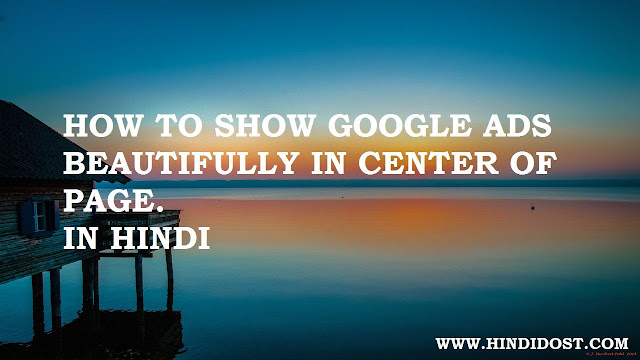हेल्लो दोस्तों,
आज के इस ब्लॉग पोस्ट में मैं आप सबको बताने वाला हूँ कि आप कैसे आसानी से और बहुत ही सुन्दरता से codes या जिसे हम code snippets भी कहते हैं दिखा सकते हैं . इसी topic से related मैंने एक पुराना पोस्ट भी लिखा था जिसे आप यहाँ click करके भी पा सकते हैं . दोस्तों होता यह हैं कि बहुत बार आप किसी पोस्ट को लिखते हैं और उस पोस्ट में आपको HTML या CSS या किसी और programming language के posts अपने ब्लॉग पोस्ट में दिखने पढ़ जाते हैं . परन्तु जब आप उन codes को अपने ब्लॉग पर paste करते हैं तो codes बहुत बिखर जाते हैं या दिखने में बहुत गंदे लगते हैं .
उदहारण के लिए नीचे दिए गए पोस्ट का एक screenshot देख ले.
आज के इस ब्लॉग पोस्ट में मैं आप सबको बताने वाला हूँ कि आप कैसे आसानी से और बहुत ही सुन्दरता से codes या जिसे हम code snippets भी कहते हैं दिखा सकते हैं . इसी topic से related मैंने एक पुराना पोस्ट भी लिखा था जिसे आप यहाँ click करके भी पा सकते हैं . दोस्तों होता यह हैं कि बहुत बार आप किसी पोस्ट को लिखते हैं और उस पोस्ट में आपको HTML या CSS या किसी और programming language के posts अपने ब्लॉग पोस्ट में दिखने पढ़ जाते हैं . परन्तु जब आप उन codes को अपने ब्लॉग पर paste करते हैं तो codes बहुत बिखर जाते हैं या दिखने में बहुत गंदे लगते हैं .
उदहारण के लिए नीचे दिए गए पोस्ट का एक screenshot देख ले.
यहाँ पर आप देख सकते हैं कि code पोस्ट area के बहार चले गया हैं और पोस्ट दिखने में भी अच्छा नहीं लग रहा हैं .
अब नीचे के pic को देखे .
यहाँ पर codes बहुत व्यवस्थित हैं और दिखने में भी अच्छा लग रहा और code ही लग रहां हैं. इस तरह से सुन्दर codes दिखाने से आपके websites के visitors पर अच्छा impression पढता हैं और लोग इसे Like भी करते हैं. अगर आप भी ऐसे सुन्दर तरीके से code दिखाना चाहते है तो नीचे इस विधि को देखे .
Code Snippets सुन्दुर कैसे दिखाए ?
Codes को सुन्दर तरह से दिखाने के लिए में एक website की मदद लेने वाला हूँ .यह बिलकुल फ्री हैं और बहुत ही आसान हैं.
1. आप सबसे पहले जिस code को सुन्दरता के साथ दिखाना चाहते हैं उसे copy करले
2.फिर निम्नलिखित website पर जाए
http://hilite.me
3. अब आपके सामने website खुल जाएगा . यहाँ पर आपको एक box मिलेगा जहां पर आपको अपना Source Code डालना पड़ेगा , मतलब जिस code को आप सुन्दरता से दिखाना चाहते हैं वो आप इस "Source code " के text box में डाले या paste कर दे . इस box में पहले से लिखा हुआ एक simple code शायद आपको मिलेगा उसे पहले आप delete कर ले.
4. "Language" के dropdown से आप अपने code के language को select कर सकते हैं . फिर "Style" से आप अपने code का स्टाइल change कर सकते हैं जैसे आप codes को colorful, black and white इत्यादि में दिखा सकते हैं .
5. अब अंत में आपको Highlight! का बटन दबाना पड़ेगा . बटन दबाने के साथ ही आप देखेंगे कि HTML के text box में एक नया html code generate हो जाएगा . अब आप उस code को copy कर ले .
6. अब इस copied code को आप अपने html window में जाकर paste करेंगे तो आपको अपना code highlighted या सुन्दर तरीके से मिलगा .
इस तरह से आप एक simple से code को बहुत सुन्दर तरीके से अपने ब्लॉग पर दिखा सकते हैं और लोगो तक पंहुचा सकते हैं.
धन्यवाद.